Installing and Using the Communicator Software
The new phone service lets you use your computer and cell phone, or your computer and other landline phone, to make and receive calls using your UNC phone number.
Before you begin, be sure you have the email that you received from no-reply-voiceservices@unc.edu with the subject line: SAVE THIS EMAIL Until Your New Phone Service Is Installed. The email contains your user name and password. If you don’t have that email, submit a help request at help.unc.edu to ask for the email to be resent.
Downloading and Installing the Communicator Software to a PC (Windows)
Follow the steps below to download and install the Communicator software to a PC with Windows.
Note: The Communicator software can’t be installed on Linux devices.
- Click the AT&T User Training link, and scroll to the bottom to find “User Software Downloads”.
- Under User Software Downloads, do one of the following:
- If you have the Basic Communicator, click the Clearspan Communicator Basic for Windows link to download the setup files to your computer.
- If you have the Premium Communicator, click the Clearspan Communicator for Windows link to download the setup files to your computer.
- After you have downloaded the setup files, the system displays a popup asking if you want to open the executable file. Click Yes start installing the software.
- On the Communicator Setup screen, click Next.
- On the License Agreement screen, click I Agree.
- On the Install Options screen, click Next.
Important: You see several Install Options. Do not make changes to these selections. Do not select “Install Communicator’s Outlook Plug-In”. There is a known issue to be addressed in future releases. - On the Choose Install Location screen, be sure the destination folder is set to download to your computer (it will start with a C:\) and click Next.Note: If you don’t have admin rights on your computer, you can point the path to C:\Users\Public\Mitel\Communicator or C:\Users\username\Documents\Mitel\Communicator. If neither of these paths work, contact your departmental IT staff.
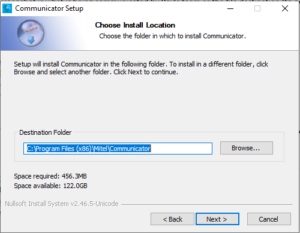
Important: Make sure that your download location isn’t set to an online location such as storage.unc.edu.
- On the Choose Start Menu Folder screen, click Install.
Important: Do not make any changes. - In the Installation Complete window, click Next.
- In the Completing the Communicator Setup window, click Finish to complete the application download.
- In the End User License Agreement window, click I Agree to confirm you understand not to use this product to make 911 emergency calls.
Result: The system displays the Mitel Clearspan Communicator sign in screen. Open the toggle below for step-by-step instructions for signing in.To watch a tutorial on installing and signing into the Premium Desktop Communicator for Windows, click the button below: Premium Desktop Communicator Install Tutorial
Downloading and Installing the Communicator Software on a Mac
Follow the steps below to download and install the Communicator software on your Mac computer.
- Click the AT&T User Training link, and scroll to the bottom to find “User Software Downloads”.
- Under User Software Downloads, do one of the following:
- If you have the Basic Communicator, click the Clearspan Communicator Basic for MAC link to download the setup files to your computer.
- If you have the Premium Communicator, click the Clearspan Communicator for MAC link to download the setup files to your computer.
- After you have downloaded the setup files, open the dmg file from your download folder.
- Drag the Communicator icon to the shortcut to Applications folder to install the software.
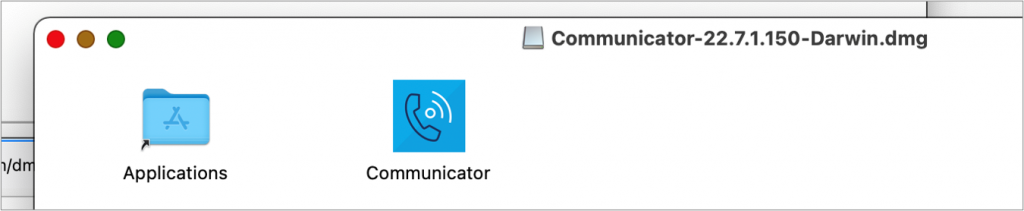
- Open the Communicator software from the Applications folder.
Result: You will get an error message that Apple can’t check for malicious software the first time you try to open the Communicator software.
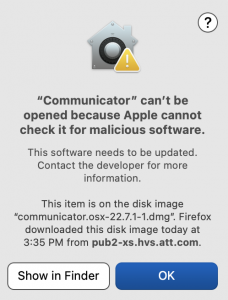
- Go to System Preferences > Security & Privacy > General to change your security settings. Click the Open Anyway button.
- In the popup asking if you want to open the file, click the Open button.
- In the End User License Agreement window, click I Agree to confirm you understand not to use this product to make 911 emergency calls.
Result: The system displays the Mitel Clearspan Communicator sign in screen. Open the toggle below for step-by-step instructions for signing in.
Signing in to the Communicator
After you have installed the Communicator software on your computer, complete the following steps to login.
- In the Server Address field, do one of the following:
-
- If you have the Basic software, enter: https://pub2-xs.hvs.att.com/dms/bc/dt/config.xml
- If you have the Premium software, enter: https://pub2-xs.hvs.att.com
- In the Enterprise Email field, enter None, and then click Continue.
- In the User Name and Password fields, enter the user name and password that you received in the Welcome email from ITS Voice Services.
Note: To ensure accuracy, it’s best to copy and paste your password from the email into the password field. - In the Default Calling Application pop-up, click Yes to indicate that you want Communicator to be the default calling application.
- In the Outlook integration pop-up, click Yes or No depending on whether you want to allow the Communicator software to have access to your Outlook contacts.
Result: Your Communicator software is now ready to make and receive calls. For instructions on using the Communicator, go to the Using the Communicator page.
Next Steps: Using the Communicator Client
The way you use your Communicator software depends on whether you have the Basic or Premium version of the software. Click on the tab below for information about using the Communicator you have installed on your computer.
If you have the Basic Communicator, you need to use a cell phone or other landline phone in addition to the Communicator software to make and receive calls. Before you can make calls from your UNC phone number, you need to enable the “Remote Office” feature on the Communicator following the steps below.
Enable Remote Office
After you sign in to the Basic Communicator, click on Calls > Remote Office > Enable so you can make and receive calls from your UNC phone number using the Basic Communicator software.
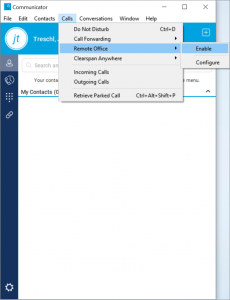
After you enable the Remote Office feature, click Configure to add your cell phone or other landline phone number and then, in the Remote Office field, enter the phone number for the phone that you want to use as the remote phone.
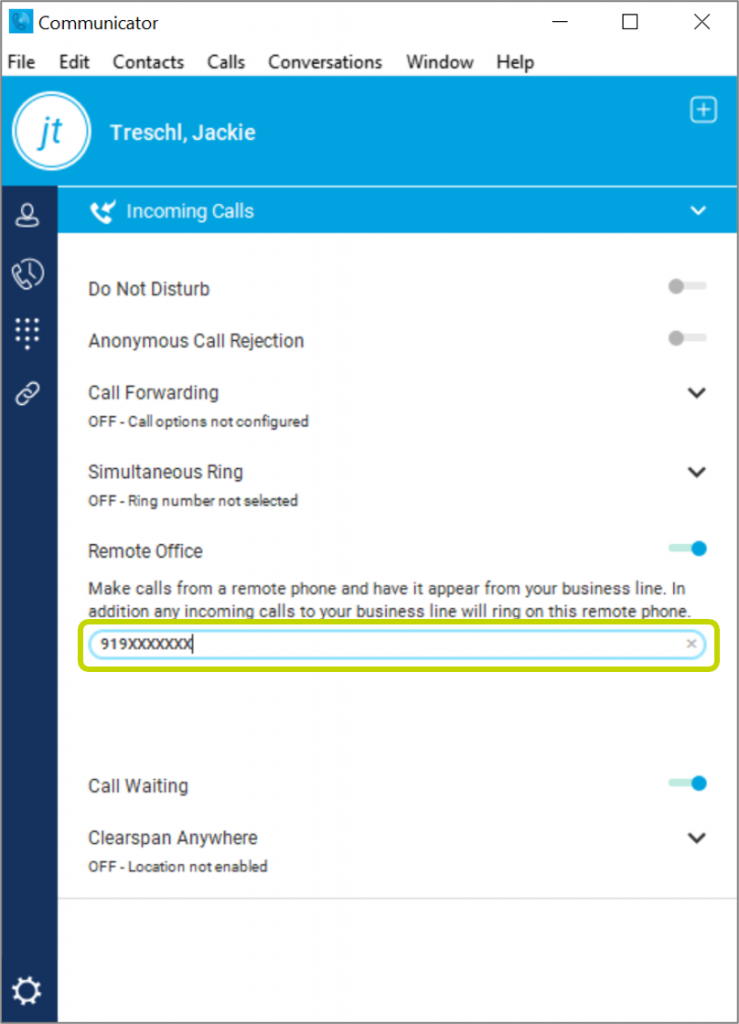
Now, you are set to make and receive calls using the Communicator software and your cellphone or the Communicator software and another landline phone. The reference card below can help you get started.
Open the Reference CardNote: To watch the video tutorial, click the link for the Video Tutorials and then click “003 Clearspan Communicator – Software Client End-User Tutorial” to watch.
Open the Reference Card Open Communicator Video Tutorials
